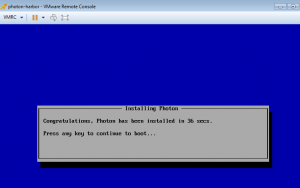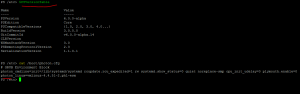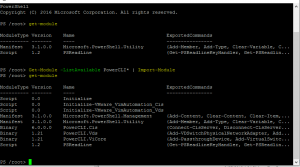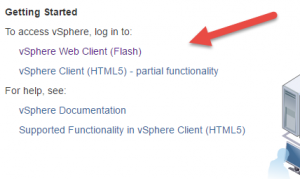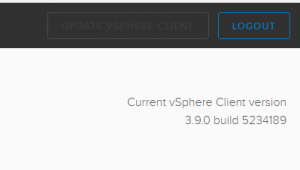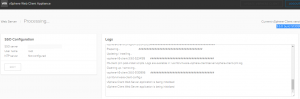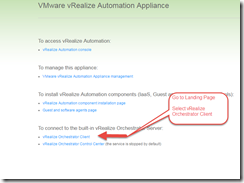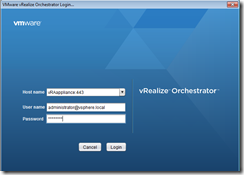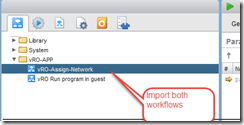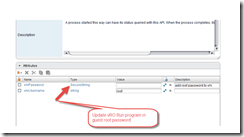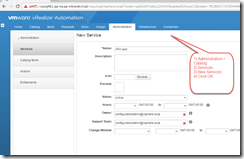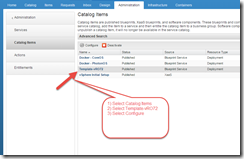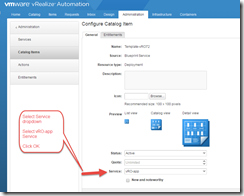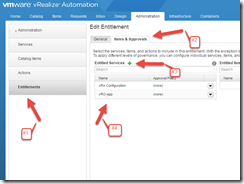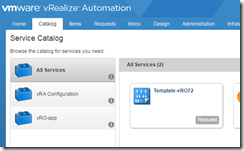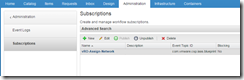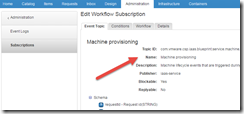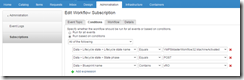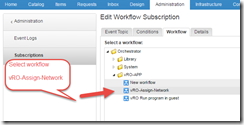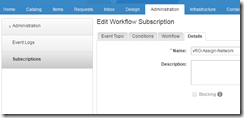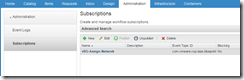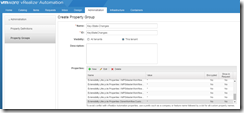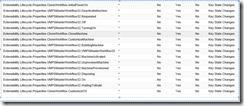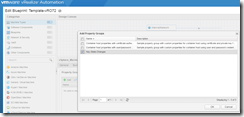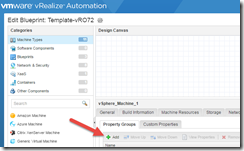Containers are all the rage, they will solve all your problems. Hint of sarcasm there….Write once, run everywhere!? Ever heard statements like this? (*cough* java *cough). In my IT career, technology forecasters like to predict what will impact things. Technology disrupts itself every so many years.
Containers is a technology I’m personally excited about. My current role has me involved in cloud automation, including an interesting look at container technology. One of the items a private cloud should have is a private, trusted registry.
Regardless, if you use a public source code repository hosting your private registry, using Docker Enterprise or something else. Trust, is a BIG factor, with as many security breaches common place these days, security has to be on the forefront. I’m sure there are other options and if I’m missing something, feel free to contact me on twitter @steveschofield
VMware offers a free open source registry called Harbor . Anyone can setup and configure, either on-prem or hosted in public cloud. My blog post contains notes, config settings and my adventures along the way. My hope is you evaluate all options when evaluating a trusted registry for your company.
I don’t confess to be an expert knowing everything there is to know about setting up the right architecture supporting containers. When in doubt, start a proof of concept and evaluate various tools. This gives people an opportunity to geek and learn, which is why I enjoy the IT field.
I used a Photon OS provided by VMware. It’s an OS offering docker engine built-in. Other OS’s can run Docker, I just chose for starters to help me learn more about the OS.
Download full ISO from
https://vmware.github.io/photon/
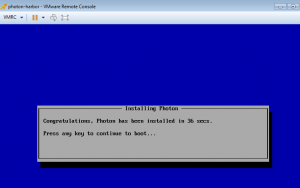
- Install photon minimal with partition big enough to store your images. Still have to figure how to use external storage so it can be expanded.
I learned DNS setting needs a space so systemd-resolved.service will properly configure the /etc/resolv.conf The /etc/resolv.conf is automatically managed by systemd-resolved.service.
https://github.com/vmware/photon/blob/master/docs/photon-admin-guide.md
#Add static networks
root@photon-harbor [ ~ ]# vi /etc/systemd/network/10-static-eth0.network
[Match]
Name=eth0
[Network]
Address=1.1.1.111/24
Gateway=1.1.1.1
DNS=1.2.3.4 5.6.7.8
Domains=example.com
#Upload or create Docker networking files
SCP upload docker network files in /etc/systemd/network
OR
Create file called 10-static-docker0.netdev in /etc/systemd/network
[NetDev]
Name=docker0
Kind=bridge
Create file called 10-static-docker0.network in /etc/systemd/network
[Match]
Name=docker0
[Network]
Address=192.168.3.0/24
#Change permissions on static ip
#chmod 644 /etc/system/network/*
root@photon-harbor [ /etc/systemd/network ]# ls -l
-rw-r-r- 1 root root 34 Dec 29 00:18 10-static-docker0.netdev
-rw-r-r- 1 root root 54 Dec 29 00:19 10-static-docker0.network
-rw-r-r- 1 root root 129 May 8 17:00 10-static-eth0.network#Add icmp at bottom of file
# Open /etc/systemd/scripts/iptables, add to bottom
# Add ability to response to icmp pings
iptables -A INPUT -p icmp -j ACCEPT
#Enable root login
vi /etc/ssh/ssh_config
PermitRootLogin yes
Restart services to apply changes from above
#restart ssh
systemctl restart sshd
#firewall
systemctl restart iptables
#restart network and dns daemons
systemctl restart systemd-networkd.service
systemctl restart systemd-resolved.service
Docker section
#Remove existing Docker install on Photon OS, which is version 1.1.x
root@photon-harbor [ /etc/systemd/network ]# tdnf erase docker
Removing:
docker x86_64 1.13.1-3.ph1 80.46 M
Total installed size: 80.46 M
Is this ok [y/N]:y
Testing transaction
Running transaction
Complete!
root@photon-harbor [ /etc/systemd/network ]#
#Install Docker Compose
curl -L https://github.com/docker/compose/releases/download/1.13.0/docker-compose-`uname -s`-`uname -m` > /usr/local/bin/docker-compose
chmod +x /usr/local/bin/docker-compose
#Install TAR and GZIP packages
tdnf install -y tar gzip
#Download latest version of Docker
#Run from command line
curl -fsSLO https://get.docker.com/builds/Linux/x86_64/docker-17.04.0-ce.tgz && tar -strip-components=1 -xvzf docker-17.04.0-ce.tgz -C /usr/bin
#Add user and automatic startup files.
============================================
groupadd -r docker
============================================
echo ‘[Unit]
Description=Docker Application Container Engine
Documentation=https://docs.docker.com
After=network.target docker.socket
Requires=docker.socket
[Service]
Type=notify
ExecStart=/usr/bin/dockerd -H fd:// -s overlay2
ExecReload=/bin/kill -s HUP $MAINPID
LimitNOFILE=infinity
LimitNPROC=infinity
LimitCORE=infinity
TasksMax=infinity
TimeoutStartSec=0
Delegate=yes
KillMode=process
[Install]
WantedBy=multi-user.target
‘ > /etc/systemd/system/docker.service
============================================
echo ‘[Unit]
Description=Docker Socket for the API
PartOf=docker.service
[Socket]
ListenStream=/var/run/docker.sock
SocketMode=0660
SocketUser=root
SocketGroup=docker
[Install]
WantedBy=sockets.target
‘ > /etc/systemd/system/docker.socket
Reboot VM
Run these two commands after reboot of Photon OS
• systemctl enable docker
• systemctl start docker
Harbor Installation
https://github.com/vmware/harbor/blob/master/docs/installation_guide.md
#Upload / offline files (link to download is listed reference links)
• Create /var/opt/harbor
• chmod -R 777 /var/opt/harbor/
• Edit harbor.cfg (see raw config listed below)
• Run /var/opt/harbor/install.sh
#Create /etc/nginx folder and add sym link for nginx.conf
• root@photon-harbor [ /var/opt/harbor ]# mkdir /etc/ngnix
• root@photon-harbor [ /var/opt/harbor ]# ln -s /var/opt/harbor/common/config/nginx/nginx.conf /etc/ngnix
#Reference links, misc commands
• https://github.com/vmware/photon/blob/master/docs/photon-admin-guide.md#default-firewall-settings
• http://www.virten.net/2015/04/basic-commands-for-vmware-photon-and-docker/
• http://vmware.github.io/harbor/
• https://github.com/vmware/photon/issues/588
• https://github.com/moby/moby/issues/26237
Slack Channel on VMware Code
vmwarecode.slack.com (subscribe to the harbor channel)
Restart all docker containers
• docker restart $(docker ps -a -q)
• docker-compose up -d docker-compose.yml (to start up after a reboot)
Harbor.cfg
## Configuration file of Harbor
#The IP address or hostname to access admin UI and registry service.
#DO NOT use localhost or 127.0.0.1, because Harbor needs to be accessed by external clients.
hostname = harbor.example.com
#The protocol for accessing the UI and token/notification service, by default it is http.
#It can be set to https if ssl is enabled on nginx.
ui_url_protocol = http
#The password for the root user of mysql db, change this before any production use.
db_password = changeme
#Maximum number of job workers in job service
max_job_workers = 3
#Determine whether or not to generate certificate for the registry’s token.
#If the value is on, the prepare script creates new root cert and private key
#for generating token to access the registry. If the value is off the default key/cert will be used.
#This flag also controls the creation of the notary signer’s cert.
customize_crt = on
#The path of cert and key files for nginx, they are applied only the protocol is set to https
ssl_cert = /data/cert/server.crt
ssl_cert_key = /data/cert/server.key
#The path of secretkey storage
secretkey_path = /data
#Admiral’s url, comment this attribute, or set its value to NA when Harbor is standalone
admiral_url = NA
#NOTES: The properties between BEGIN INITIAL PROPERTIES and END INITIAL PROPERTIES
#only take effect in the first boot, the subsequent changes of these properties
#should be performed on web ui
#************************BEGIN INITIAL PROPERTIES************************
#Email account settings for sending out password resetting emails.
#Email server uses the given username and password to authenticate on TLS connections to host and act as identity.
#Identity left blank to act as username.
email_identity =
email_server = smarthost.example.com
email_server_port = 25
email_username =
email_password =
email_from = Harbor <[email protected]>
email_ssl = false
##The initial password of Harbor admin, only works for the first time when Harbor starts.
#It has no effect after the first launch of Harbor.
#Change the admin password from UI after launching Harbor.
harbor_admin_password = changeme
##By default the auth mode is db_auth, i.e. the credentials are stored in a local database.
#Set it to ldap_auth if you want to verify a user’s credentials against an LDAP server.
auth_mode = ldap_auth
#The url for an ldap endpoint.
ldap_url = ldap://ad-ldap.example.com
#A user’s DN who has the permission to search the LDAP/AD server.
#If your LDAP/AD server does not support anonymous search, you should configure this DN and ldap_search_pwd.
#ldap_searchdn = uid=searchuser,ou=people,dc=mydomain,dc=com
ldap_searchdn = CN=LDAPUser,OU=LDAP,DC=example,DC=com
#the password of the ldap_searchdn
#ldap_search_pwd = password
ldap_search_pwd = changeme
#The base DN from which to look up a user in LDAP/AD
ldap_basedn = dc=example,dc=com
#Search filter for LDAP/AD, make sure the syntax of the filter is correct.
ldap_filter = (objectClass=person)
# The attribute used in a search to match a user, it could be uid, cn, email, sAMAccountName or other attributes depending on your LDAP/AD
ldap_uid = sAMAccountName
#the scope to search for users, 1-LDAP_SCOPE_BASE, 2-LDAP_SCOPE_ONELEVEL, 3-LDAP_SCOPE_SUBTREE
ldap_scope = 3
#Timeout (in seconds) when connecting to an LDAP Server. The default value (and most reasonable) is 5 seconds.
ldap_timeout = 5
#Turn on or off the self-registration feature
self_registration = on
#The expiration time (in minute) of token created by token service, default is 30 minutes
token_expiration = 30
#The flag to control what users have permission to create projects
#The default value “everyone” allows everyone to creates a project.
#Set to “adminonly” so that only admin user can create project.
project_creation_restriction = everyone
#Determine whether the job service should verify the ssl cert when it connects to a remote registry.
#Set this flag to off when the remote registry uses a self-signed or untrusted certificate.
verify_remote_cert = on
#************************END INITIAL PROPERTIES************************
#############
This entire file is the docker-compose.yml file that ships with the harbor install, thanks to the Slack harbor channel, Sean as well as others from VMware, helped me get this up and going.
Docker-compose.yml – add bolded section to base docker-compose.yml file to have custom networks
version: ‘2’
services:
log:
image: vmware/harbor-log:v1.1.1-rc3
container_name: harbor-log
restart: always
volumes:
– /var/log/harbor/:/var/log/docker/:z
ports:
– 127.0.0.1:1514:514
networks:
– harbor
registry:
image: vmware/registry:photon-2.6.0
container_name: registry
restart: always
volumes:
– /data/registry:/storage:z
– ./common/config/registry/:/etc/registry/:z
networks:
– harbor
environment:
– GODEBUG=netdns=cgo
command:
[“serve”, “/etc/registry/config.yml”]
depends_on:
– log
logging:
driver: “syslog”
options:
syslog-address: “tcp://127.0.0.1:1514”
tag: “registry”
mysql:
image: vmware/harbor-db:v1.1.1-rc3
container_name: harbor-db
restart: always
volumes:
– /data/database:/var/lib/mysql:z
networks:
– harbor
env_file:
– ./common/config/db/env
depends_on:
– log
logging:
driver: “syslog”
options:
syslog-address: “tcp://127.0.0.1:1514”
tag: “mysql”
adminserver:
image: vmware/harbor-adminserver:v1.1.1-rc3
container_name: harbor-adminserver
env_file:
– ./common/config/adminserver/env
restart: always
volumes:
– /data/config/:/etc/adminserver/config/:z
– /data/secretkey:/etc/adminserver/key:z
– /data/:/data/:z
networks:
– harbor
depends_on:
– log
logging:
driver: “syslog”
options:
syslog-address: “tcp://127.0.0.1:1514”
tag: “adminserver”
ui:
image: vmware/harbor-ui:v1.1.1-rc3
container_name: harbor-ui
env_file:
– ./common/config/ui/env
restart: always
volumes:
– ./common/config/ui/app.conf:/etc/ui/app.conf:z
– ./common/config/ui/private_key.pem:/etc/ui/private_key.pem:z
– /data/secretkey:/etc/ui/key:z
– /data/ca_download/:/etc/ui/ca/:z
networks:
– harbor
depends_on:
– log
– adminserver
– registry
logging:
driver: “syslog”
options:
syslog-address: “tcp://127.0.0.1:1514”
tag: “ui”
jobservice:
image: vmware/harbor-jobservice:v1.1.1-rc3
container_name: harbor-jobservice
env_file:
– ./common/config/jobservice/env
restart: always
volumes:
– /data/job_logs:/var/log/jobs:z
– ./common/config/jobservice/app.conf:/etc/jobservice/app.conf:z
– /data/secretkey:/etc/jobservice/key:z
networks:
– harbor
depends_on:
– ui
– adminserver
logging:
driver: “syslog”
options:
syslog-address: “tcp://127.0.0.1:1514”
tag: “jobservice”
proxy:
image: vmware/nginx:1.11.5-patched
container_name: nginx
restart: always
volumes:
– ./common/config/nginx:/etc/nginx:z
networks:
– harbor
ports:
– 80:80
– 443:443
– 4443:4443
depends_on:
– mysql
– registry
– ui
– log
logging:
driver: “syslog”
options:
syslog-address: “tcp://127.0.0.1:1514”
tag: “proxy”
networks:
harbor:
external: false
driver: bridge
ipam:
driver: default
config:
– subnet: 192.168.150.0/20
gateway: 192.168.144.1
To-do’s
- Figure out notary sample
- How to host images on external storage.
- How to setup HTTPS
Enjoy
Steve Schofield
#vExpert 2017
http://vsteve.me